Preferences Window
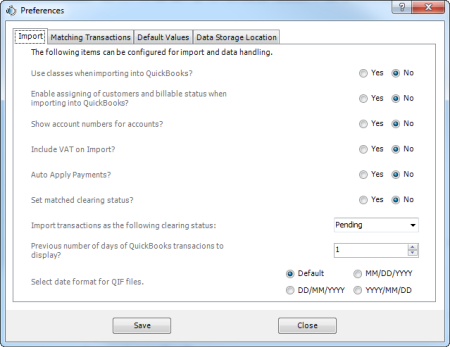
Preferences Window - Import Tab
The Preferences window enables the user to set some default behaviors during the review and import of transaction information. The Preferences window can be found in the top menu bar of the Select Information or Import Transactions window under the Tools drop down menu.
The Import tab on the Preferences window contains the following elements:
| Element
|
Description
|
|
Use classes when importing into QuickBooks? radio button
|
If Yes is selected, application will enable the assignment of classes to transactions and aliases.
|
|
Enable assigning of customers and billable status when importing into QuickBooks? radio button
|
If Yes is selection, application will enable the assignment of customers to transactions and whether they should be billed.
|
|
Show account numbers for accounts? radio button
|
If set to Yes, the account lists will display account number.
|
|
Include VAT on import? radio button
|
If set to Yes, transactions will imported with VAT (Value Added Tax) included.
|
|
Auto Apply Payments? radio button
|
If set to Yes and a transaction type is set to payment, the transaction will be imported into QuickBooks as a received payment applied to the customer selected in the payee column.
|
|
Set matched clearing status? radio button
|
If set to Yes, the matched transactions will have their clearing status set to the Import Clearing Status.
|
|
Import transactions as the following clearing status radio button
|
Allows the assigning of clearing status during import. The options have the following affect on register and reconciliation.
- Pending – Marks the transactions with asterisk in register and will be checked during reconciliation.
- Cleared – Marks the transactions with a check mark in register and will be checked during reconciliation.
- Non-Cleared – Register and reconciliation processing are not affected.
|
|
Previous number of days of QuickBooks transactions to display? radio button
|
When matching import transactions to QuickBooks entries, this is number of days allowed between transactions.
|
|
Select date format for QIF Files radio button
|
QIF files can have different date formats and this allows the application to recognize the different formats.
|
|
Save button
|
Will save the changes made and close the Preferences window.
|
|
Close button
|
Closes the Preferences window with saving changes.
|
|
? (Help)
|
Takes you to the ZSI Support webpage.
|
The Matching tab in the Preferences window enables the user to set how import transactions are matched to existing QuickBooks transactions.
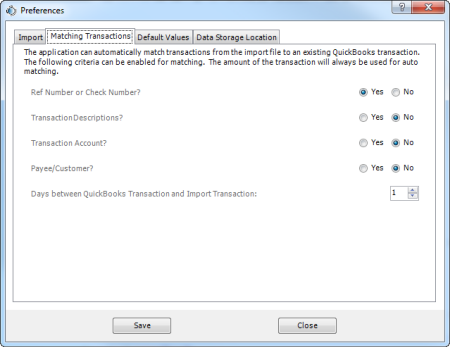
Preferences Window - Matching Tab
The Matching Transactions tab on the Preferences window contains the following elements:
| Element
|
Description
|
|
Ref Number or Check Number? radio button
|
Use the Ref Number or Check Number to match against a transaction
|
|
Transaction Descriptions? radio button
|
Use the Transaction Description to match against a transaction
|
|
Transaction Account? radio button
|
Use the Transaction Account to match against a transaction
|
|
Payee/Customer? radio button
|
Use the Payee/Customer to match against a transaction
|
|
Days between QuickBooks Transaction and Import Transaction: radio button
|
When matching import transactions to QuickBooks entries, this is number of days allowed between transactions.
|
|
Save button
|
Will save the changes made and close the Preferences window.
|
|
Close button
|
Closes the Preferences window with saving changes.
|
|
? (Help)
|
Takes you to the ZSI Support webpage.
|
The Default Values tab on the Preferences window enables the user to set the default account, payee and class of transactions. The default value will be used if the transaction payee, account or class does not get set by alias.
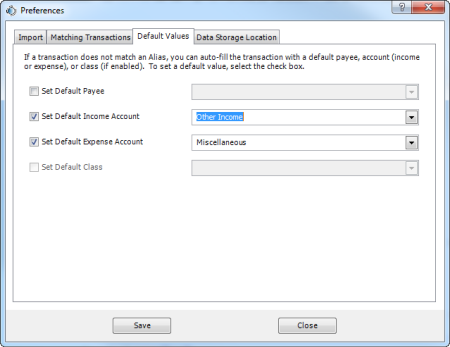
Preferences Window - Import Tab
The Default Values tab on the Preferences window contains the following elements:
| Element
|
Description
|
|
Set Default Payee check box / Set Default Payee drop-down list
|
If checked and a payee is selected, any transaction which does not match an alias will be set to have this payee.
|
|
Set Default Income Account check box / Set Default Income Account drop-down list
|
If checked and an account is selected, any transaction which does not match an alias will be set to have this account.
|
|
Set Default Expense Account check box / Set Default Expense Account drop-down list
|
If checked and an account is selected, any transaction which does not match an alias will be set to have this account.
|
|
Set Default Class check box / Set Default Class drop-down list
|
If checked and a class is selected, any transaction which does not match an alias will be set to have this class.
|
|
Save button
|
Will save the changes made and close the Preferences window.
|
|
Close button
|
Closes the Preferences window with saving changes.
|
|
? (Help)
|
Takes you to the ZSI Support webpage.
|
The Default Location tab on the Preferences window enables the user to set the default location of data files. This is important if multiple users want to access the same aliases.
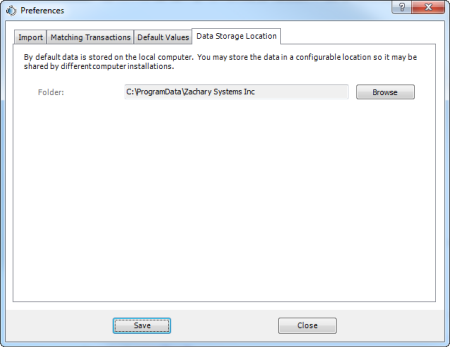
Preferences Window - Default Location Tab
The Default Location tab on the Preferences window contains the following elements:
| Element
|
Description
|
|
Folder field
|
Shows the current setting of the location of data files including preferences and aliases via the Browse button.
|
|
Browse button
|
Enables the user to search on the system for a location for the data files to be stored.
|
|
Save button
|
Will save the changes made and close the Preferences window.
|
|
Close button
|
Closes the Preferences window with saving changes.
|
|
? (Help)
|
Takes you to the ZSI Support webpage.
|