Split Transaction Window
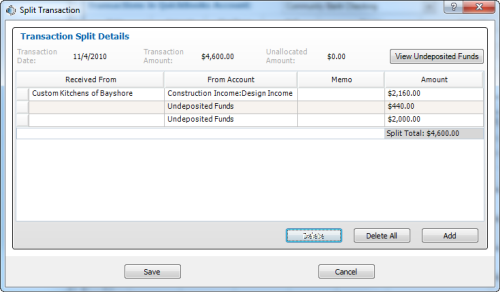
Split Transaction Window
The Split Transaction window enables you to assign a transaction to multiple expense/income accounts.
To display the Split Transaction window, select the transaction that you would like to split within the Transactions in Import File window, and right-click to display the context menu. Select the Split Transaction option in the context menu. Or simply click the Transaction menu bar at the top of the application and select Split.
Enter the split details by selecting/entering the Account, Memo, Customer Job, Billable Status, and Amount in a row for each split item. To add a new row to the Split Transaction window, press the Tab key in the amount column or click the Add button.
If the transaction is positive, the View Undeposited Funds button is displayed. By clicking the button, the Undeposited Funds window is displayed. You may select to assign undeposited funds as part of the split.
Once you complete entering the split details, click the Save button to save the details for importing.
The window contains the following elements:
| Element
|
Description
|
|
View Undeposited Funds button
|
Displays the Undeposited Funds window enabling user to assign undeposited funds to a deposit. Will only be shown if the transaction to be split is positive.
|
|
Delete button
|
Deletes the selected split row.
|
|
Delete All button
|
Deletes all the splits.
|
|
Add button
|
Adds another row for the split.
|
|
Save button
|
Saves the splits.
|
|
Cancel button
|
Cancels any changes made to split.
|
|
? (Help)
|
Takes you to the ZSI Support webpage.
|