Import Transactions
Once you have selected an online banking export file and a QuickBooks account to open in eZ Credit Card Import, you may import banking transactions as bill payments into QuickBooks using eZ Credit Card Import. This will expedite your banking procedures and practically eliminate the possibility of human error.
To import online banking transactions:
Step 1: Make sure that QuickBooks is open to a company file with a user who has administrator privileges. When QuickBooks prompts to allow access, select "Yes, whenever this QuickBooks company file is open."
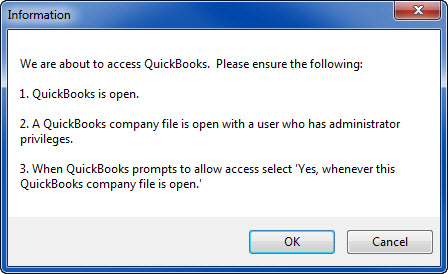
Step 2: Open eZ Credit Card Import : Go to your Start Menu. Choose All Programs | Zachary Systems Inc. | eZ Credit Card Import. Or simply double-click on the shortcut icon on your Desktop (if applicable).
Step 3: Click Select File to locate the bank transaction file you want to import.
Step 4: Select the QuickBooks bank account you would like to import the file into from the Select QuickBooks bank account for import drop-down list.
Step 5: Click Review Transactions.
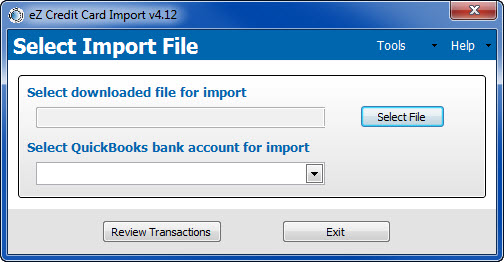
Select Import File Window
Step 6: The Import Transactions window opens and displays the file selected from the Select Import File window.
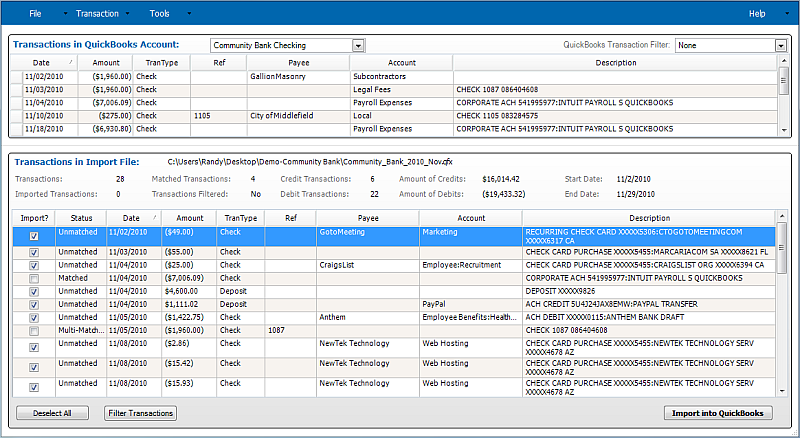
Import Transactions Window
Step 7: Review the transactions contained in the Transactions in Import File table. The Transactions in Import File table contains all of the transactions contained in the online bank import file selected. The Date, Amount, Type and Memo are taken directly from the online bank import file.
Note: If you have recurring transactions that contain repeating phrases, e.g. always contains Staples, it is suggested you create an Alias to pre-populate the transaction with payee and account information the next time the file is reviewed.
Step 8: The status will be Unmatched, Matched or Multi-Matched. Matches occur when an existing QuickBooks transaction and online banking export transaction meet the following criteria:
- Amount
- Date within a two weeks of each other
By selecting any Matched transaction, the corresponding transaction in the Transactions in QuickBooks Account table will be highlighted thus allowing comparison of the two transactions.
Note: You may override the Matched transaction and import the transaction.
Step:9 In order to import a transaction, an Account must be selected as well as the Import? check box. Once you have reviewed and selected which transactions to import, click Import into QuickBooks. eZ Credit Card Import will attempt to add the transactions selected to QuickBooks that are marked with the
 in the Import? field. The Importing Transactions window opens:
in the Import? field. The Importing Transactions window opens:
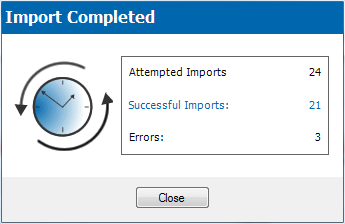
Importing Transactions Window
Step:10 The total number of Attempted Imports, Successful Imports and Errors displays. The Status (in the Status column) of the transactions will be updated to reflect the status of the import.
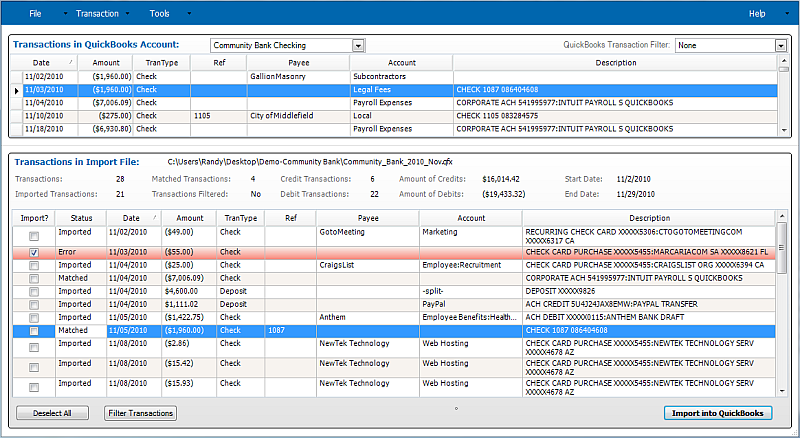
Status Change, Imported
Step:11 If an unacceptable Payee or Account for a type of transaction is selected or an unacceptable amount is entered into the Assign Bills or Assign Invoices windows, when eZ Credit Card Import attempts to add the transaction to QuickBooks, the Import Status window will report the number of successful import as well number with errors. Transactions that eZ Credit Card Import attempted to add to the register will be highlighted in red. Place your cursor over the error indicator and a description of the error displays.
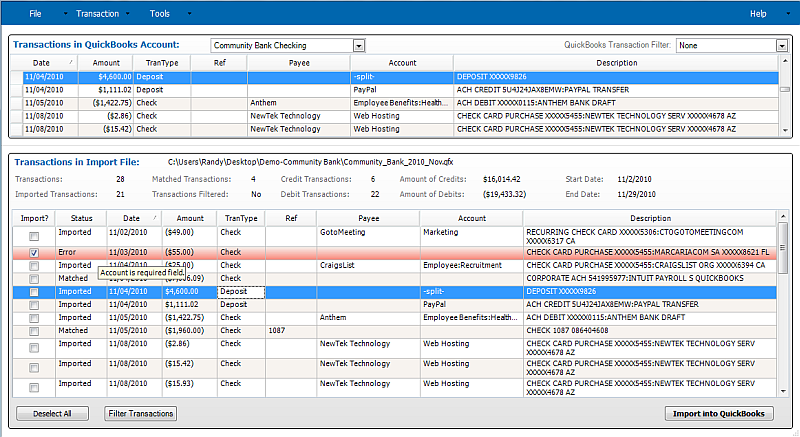
Import Error Message